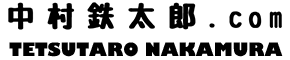Installation of AMIMOTO to AWS : 網元WordPressのAmazon Web Serviceへの導入
これに関しては本当に技術を学んでいて助かりました。
実際にこのWordpressをAWSで高速に動かすという「網元」の導入は至極簡単です。
「物理的」作業は実際には数クリックのみ、です。ほんと数クリックです。
AMI(Amazon Machine Image)を提供されているDigital Cubeさんには感謝ですね。こんなすごいのを無料で提供しているのだから。
とにかくWordpressが異常に早く動作します。
ただ、インストールのために表示される英語、技術的用語、このバックグランドが無いと初心者にはものすごいハードルでしょう。
何も分からなくても手順通りにやれば誰でも出来ます。が、恐らく誰でもは出来ないのでしょう。
こういう時には技術を学ばせてもらって感謝です。
ネットで調べれば色々と出てきますが、個人的に参考にさせてもらったサイトを残しておきます。
一番シンプルに進められるところを選びました。
本当にこれだけでWordpressは動き出します。独自ドメインの設定までいかなくても、その上の所までで動きます。
独自ドメインで動かしたい人はその下まで少しだけ頑張りましょう。
で、上記で動くのはシングルサイト用のWordpressです。
ちょっと頑張って複数サイトを動かしたい!というのであれば下のリンクで頑張りましょう。
ここから↓は分からない人はちょっと頑張らないといけません。
マルチサイト用の設定
SSHでのコンソールのログインとSCPでのファイルのアップロードが必要。
※ここはどうしても黒い画面を通らざるを得ません。ここが分からない人は最悪マルチサイトは諦めるか人に頼みましょう。
↓
サーバーの設定ファイルを書き換える
↓
WordPressの設定ファイルを変更する
↓
Wordpress上で新規サイトを追加していく
これで素敵な生活が待ってますよ。
恐らくこの後、下の手順を追加して更新すると思います。
独自ドメインの設定
プラグインを入れて実現するんですよ。
WordPressで複数のサイトを運用する(複数ドメイン型)
メールサーバの設定
Google AppsとOutlook.comで独自ドメインのメールを受信する、という手段が「あった」・・・
Google Appsは2012年12月に、Outlook.comは2014年4月に、それぞれ終了してしまっている様子・・・
Google Appsは月500円で年間6000円、既存ユーザーは無料のまま、と非常に悔やまれる・・・
という訳で選択したのがZOHOMAIL、今の所無料。
無料で独自ドメインのメールを使えるようにする
これで一応送受信は出来るようになった。
DNS関連は良く分かっていないので正解になっているか分からないけど受信できたからオーライ。
ドメインを取っているレジストリ業者の設定と、AWSの設定両方をした。
レジストリ業者ではTXTレコードの設定をしてドメインの所有者の認証をしました。
その後、MXレコードの設定ですが、これがAWSのRoute53側で設定して動くようになりました。合ってるかは知らない。
という事で、完全移行の道筋が立ったので、後はコンテンツをこつこつ入れ替えていきます。
デザインやSEOとかしっかりと考えてやってみようと思います。
また、記事更新もやる気が出ますので応援していただければ幸いです!